艾小小 體驗 好輕巧的三星 Samsung ML-1865W 無線黑白雷射印表機
前陣子因為覺得現在手邊在用的這台多功能噴墨印表機,體積有點過於龐大,
加上自己也很少在租屋處使用到掃瞄或影印的功能,便跟天使商議把舊機搬到他家去,我則另覓其他較輕巧的機款。
沒想到~上個月底正巧收到廠商邀約,說是希望讓奔狼試用一款小巧的雷射印表機,我當然是不假思索的滿口答應囉!
(路人:艾小小也變成憑什麼姐了嗎?不然怎麼會有求必應??)
(艾小小:ㄟ~這個只是試用,要歸還的好嗎?)
這次收到的體驗品是Samsung ML-1865W 無線黑白雷射列表機,因為只有單純的列印功能,
所以跟我原本那台三合一比起來,一整個很迷你!
而這台三星印表機除了強調輕巧外,還有另一個最大的特色,就是「無線」啦!
無線智慧三秒連線
三星首款搭載Wi-Fi連線設定功能印表機,無線智慧三秒連線無線列印,讓工作表現不再因距離而受限。
ML-1865W內建WPS(Wi-Fi Protected Setup)安全設定認證,無線連線設定,輕鬆一指搞定!
只要按下機上的WPS鍵,再輕按無線網路存取點上的WPS鍵,立即自動連線到印表機;
簡單三步驟:直接按、輕鬆連、隨意印,從此,開啟無線功能不再需要繁雜的設定,
無線智慧只需三秒連線,就能輕鬆享受你的資訊生活。
(以上文字來源:三星官網產品說明,連結請點這裡。)
無線雷射印表機入手,除了機器本身外,還有原廠所附的驅動程式光碟、說明書、USB接線,與電源線。

機身上有貼有英文標示的產品特色,只要簡單三步驟,即可在無線的狀態下輕鬆使用印表機進行列印的工作。
首先按下印表機上的WPS (Wi-Fi Protected Setup)按鍵,接著再按下無線網路存取點(路由器)上的WPS按鍵,
立即自動配對連線。待連線指示燈號亮起,便可輕鬆進行無線列印工作。
(當然,前提是得先在電腦中安裝印表機的驅動程式喔!)

跟我原本的多功事務機相較之下,Samsung ML-1865W無線雷射印表機顯得輕巧許多!
霧面設計的外殼則使其看來更有質感些~

Samsung ML-1865W的尺寸,寬、深、高為 341mm x 224mm x 184mm。從正面來看比我的19吋螢幕還小。

瞭解了大致功能與外觀後,接著就是其他細部的說明啦!
過去我自家使用的印表機,進紙匣大多是位於機器上方,ML-1865W無線雷射印表機的進紙匣則是位於機身下前方。
進紙匣內附有紙張大小調節的機關,約可容納150張的紙張,數量較我原來那台由上方進紙的印表機來的多上許多。
(根據個人使用經驗,進紙匣位於下方的好處除了可放置張數多外,列印卡紙的機率相對也低的多。)

進紙匣上可針對不同的紙張大小進行調整,下圖為紙張長度引導器,再往內部一點則為紙張寬度導軌。

機身控制面板的部分,由上向下功能分別為「卡紙/機身/故障狀態指示燈」、「無線網路狀態指示燈」、
「一鍵式無線網路連接WPS鍵」,以及「電源開關/取消列印工作鍵」。

將機身上方的掀蓋打開後即為印表機的輸出紙匣,容量約100張紙。
最前端還有可協助紙張對齊的的輸出支撐架,可讓你/妳在進行大量列印時,紙張得以不亂噴灑。

機身背面設計相當簡潔,除了散熱孔外,就只有USB連接埠與電源線插孔了。

最後就是碳粉匣的部分了,因為過去自家都是使用噴墨印表機,所以對於雷射印表機的碳粉匣更換可說完全的陌生。
原以為可能會很複雜,結果一點也不會。掀開頂蓋後即可見碳粉匣的提把,稍微施力將提把上拉便能順利取出碳粉匣。

這台雷射印表機使用的是MLT-D104S的碳粉匣,原廠售價約2000元左右,可列印張數約1500張。
綠色的部份是MLT-D104S的感光鼓,這地方可是列印技術的核心部位,沒事盡量不要去碰喔!

碳粉匣上有標示型號,另也有一些警告標誌,比如請勿觸碰感光鼓、避免日照...等。

呵呵~把舊印表機移走之後,突然多出很多空間,感覺真好!!
對於我這種在外頭租小套的人來說,還是應該用這麼輕巧的機種,不然有時真的會覺得待在電腦桌前的壓迫感有點大。

印表機放好後,再來就是電腦設定安裝的部分了!
ML-1865W雷射印表機可使用USB連線進行設定,也可利用WPS鍵來無線設定。
因為我手邊並沒有無線分享器,而只有無線網路接收器的關係,所以我選擇直接利用UBS連線設定。
步驟其實滿簡單的,雖然隨機附上的驅動程式光碟沒有繁體或簡體中文,
但目前已經可以至官網下載內建繁體中文的驅動軟體,安裝起來相對也就簡單許多。
先使用USB連線完成印表機無線設定後,只要在其他有無線裝置的電腦灌好驅動程式,
就可以很快抓到印表機啦!(人家說萬事起頭難嘛!只要順利完成第一台電腦的設定,後面就不大需要擔心囉!)
對了,除了隨機器附上的光碟外,也可至Samsung官網直接下載驅動程式與使用手冊喔!
驅動程式/使用手冊/其他應用軟體官方下載連結:這裡
如果想在有線狀態下使用或無線功能已事先設定完成的話,在程式安裝的第一步,只要選擇「立即安裝」即可。
但如果像我一樣還沒有設定無線網路的話,就必須點選「無線設定與安裝」這一項。

勾選「我接受這份『授權合約』」後,進行下一步。

如果沒有事先連接USB纜線的話,程式也會提醒你/妳要記得連接上。

接著程式會自動從印表機搜尋你的無線網路資料。

在沒有無線存取點(AP)的狀況下,程式會搜尋到Samsung預設的ad-hoc設定,
其網路名稱(SSID)為 "portthru ",訊號則是印表機自我網路。
(不瞭解何謂AP、ad-hoc的捧友,可參考這裡的說明)
選擇portthru後,接著進入下一步。

這個步驟,直接選下一步就好。

連線中....................

顯示無線設定完成後,即可拔掉連接的USB纜線。

USB纜線拔除後,程式會測試電腦的無線網路是否已與印表機連接上,如順利連接完成,即可直接進入下一步。

登愣~印表機連線完成囉!趕快繼續下一步吧!

接著是選擇軟體的安裝路徑,這裡我是使用程式建立的路徑,直接選擇下一步。

設定印表機名稱,這裡我也是選擇程式預設名稱。

檔案複製中........

到了這一步驟,可以選擇列印測試,也可直接略過跳下一步。
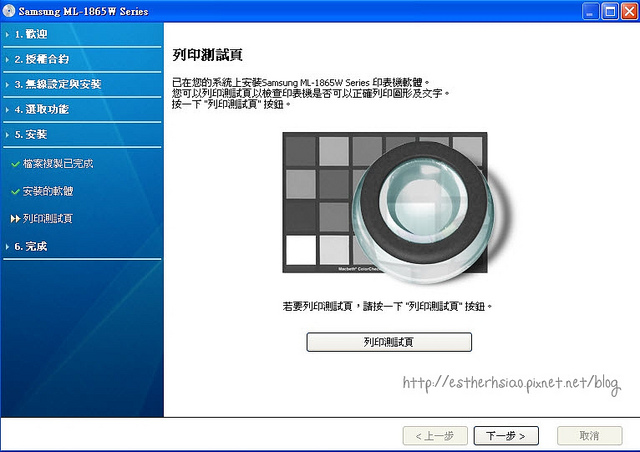
設定完成!程式會自動在電腦桌面右下角的工具列建立捷徑,點選即可檢視印表機狀態及進行其他設定。

以上就是使用USB纜線的安裝過程囉!看起來好像很複雜,但實際操作起來其實還滿簡單的啦!
然後就是列印效果啦!隨意用Word打了各種大小的字體,最小字體的大小是2pt,
感覺列印效果還是相當好(用噴墨的早就糊成一團了,而這裡會糊則是因為奔狼的相機不夠給力!)。

順便再印兩張黑白版的七先生出來吧~我兒子就是這麼優秀,即使是黑白版的,看起來一樣超可愛ㄋㄟ!
(路人:妳兒子本來就是隻黑白花的吉娃娃啊~)

雷射印表機的迷人之處,除了列印品質外,還有列印速度相對也快上許多。
以這台Samsung ML-1865W為例,單張列印時間約僅3秒,是我舊印表機的1/3不到,音量也低的多。
以下為列印側錄影片,有興趣的捧友可以參考一下。
除了機身輕巧與無線列印這兩項特點外,Samsung ML-1865W另還有一項特別之處,
即能夠支援 Samsung AnyWeb Print 網頁編輯列印的功能。
此功能可廣泛使用在IE、Firefox,以及Safari(for Mac)等瀏覽器的網頁編輯上,
唯需注意的是其是否可與瀏覽器的版本相容。
(我個人是Google Chrome的慣用者,希望未來軟體也可推出支援Chrome的版本囉!)
至於這個 AnyWeb Print 功能要如何操作呢?就讓奔狼簡單的示範幾個步驟給大家看嚕!
第一步,先至官網下載軟體驅動程式,官方載點是這裡,點選「軟體」選項,就能看到 AnyWeb Print 軟體載點囉!
因為我的桌機是用老XP系統的關係,所以當然就下載2.00.75版本來使用啦~

下載檔案解壓縮後,可選擇程式預設存取路徑,或者自己另闢存取路徑。

接著程式會自動引導軟體安裝的進行,基本上只要一直選擇「下一步」就可以囉!

點選同意合約規範後按下一步,程式就會自動安裝完成了。
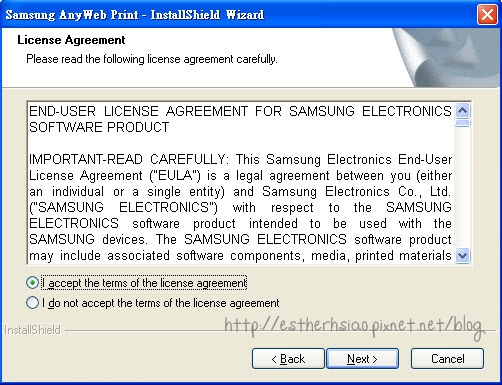
由於我的電腦中灌了一個以上瀏覽器的關係,最後程式自動幫我選取了Firefox來安裝 AnyWeb Print。
點選 AnyWeb Print 後按下立刻安裝即可。

原以為安裝完成後,工具列上應該會自動出現 AnyWeb Print 選項,結果並沒有,
害我第一時間很擔心是不是與我的Firefox版本不相容。
後來點選自訂工作列選項,這才發現原來小圖標偷偷的躲起來啦!!沒關係!只要自己把它拉上工具列,就可以輕鬆使用囉!
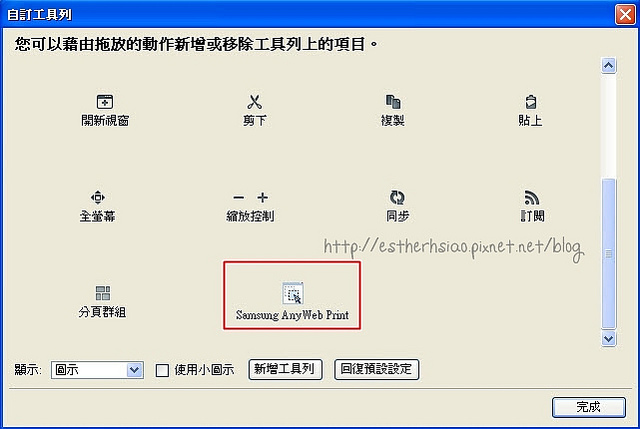
我是直接把 AnyWeb Print 小圖標拉到網址列的前面,因為按了小圖標之後,
AnyWeb Print 作業視窗也是出現在網頁左手邊的位置。

AnyWeb Print 的主要功能,就是可任意將網頁上的圖文資料抓取成圖片格式後放置於同一文件中。
並可進一步的調整或裁切成自己需要的大小格式,也可在文件中加註文字,並直接列印出來,十分方便。
跟以前只能按 Print Src 複製網頁後才進行圖片裁切與整合工作的方法相較之下,
使用這個 AnyWeb Print 功能顯得省時省力的多啊!
在進行網頁瀏覽時,點選工具列的 AnyWeb Print 小圖標後,網頁左方便會出現工作視窗。
點選工作視窗做左上角的「Capture Web Site」功能後,原始網頁會出現反灰的狀態,

這時便能夠隨意的圈選你/妳想擷取的網頁內容,選取後向左方拖曳至空白文件即可。
(或者也可以選擇「Mive to Clip Book」選項,讓程式自動幫你/妳將圖片移至文件中。)

我的習慣是先選需要的網頁內容,再轉換至文件編輯狀態進行一次性的調整。
欲轉換至文件編輯狀態,只要選擇「Capture Web Site」右方的「Edit Document」鍵即可。

切換至文件編輯狀態,選取任意圖片按右鍵,即可進行圖片編輯的功能。

此程式也提供文字編輯的功能,讓你/妳可以在文件中的任意位置加註文字。
字體的選擇性也很多,端視你/妳自身電腦內建的字體而定。


文件編輯完成後,便可直接使用ML-1865W將文件列印出來囉!!是不是超方便的勒?

此程式支援W2P(Web-to-Print)、PDF,以及TIFF(Tagged Image File Format)三種文件儲存格式,
個人覺得可以直接轉存成PDF格式是一項還滿不錯的設計囉!

以上就是奔狼的非專業使用心得囉!
總的來說,這台Samsung ML-1865W無線黑白雷射印表機,除了輕巧不佔空間、可無線使用,
與支援 AnyWeb Print 幾項優點外。另還有一項特點,即是可與Samsung部分手機與平版電腦連接,
直接列出手機或平板電腦上的資料,只可惜我手邊沒有相容的手機跟平版電腦可以進行測試啦!
後來計算了一下這台無線雷射印表機的單張列印成本,結果~竟然比我現在用的這台還低.......
(不過若要將機身價格列入計算的話,就另當別論囉!)
最後還想跟各位捧友說的是,大家在買印表機前,真的應該好好審視自己各方面的需求,以免像我一樣多花冤枉錢啊!!
(路人:都幾歲了還不知道該怎麼買印表機,會不會太誇張?)
(艾小小:沒辦法啊~那是我搬出來住之後第一次自己買印表機ㄇㄟ!)
對了,現在買三星印表機還會加送原廠黑色碳粉匣一隻,這活動會持續到今年年底喔!
雷射耗材可說是最貴一項,所以趁特價的時候買最划算啦!
優惠詳情可參考三星福利社:http://member.samsung.com.tw/event_rule.aspx
台灣三星電子官網:http://www.samsung.com/tw/index.html
- 留言者: 好吃懶做.叫
- Email:
- 網址: http://taweidavid.pixnet.net/blog
- 日期: 2011-10-13 06:27:31
- 留言者: murta
- Email:
- 網址: http://murta.pixnet.net/blog
- 日期: 2011-10-13 14:17:24
- 留言者: pudding0702
- Email:
- 網址: http://pudding0702.pixnet.net/blog
- 日期: 2011-10-13 15:28:10
- 留言者: mozaiyang
- Email:
- 網址: http://mozaiyang.pixnet.net/blog
- 日期: 2011-10-14 10:31:45
- 留言者: 布咕丁
- Email:
- 網址: http://pudding520roll.pixnet.net/blog
- 日期: 2011-10-16 05:53:06
- 留言者: 程程媽咪
- Email:
- 網址: http://dreamalula.pixnet.net/blog
- 日期: 2011-10-16 13:01:07
- 留言者: teeger1114
- Email:
- 網址: http://teeger1114.pixnet.net/blog
- 日期: 2011-10-17 11:01:08





















