規格功能再升級、生活應用更便利 之 Surface 2 試玩體驗

前陣子偶然在聚會中看到一位寫3C的部落格好友把玩著新玩意兒,
感覺好像粉厲害,結果一問之下才知道原來是當時還未在台上市,
微軟(Microsoft)近期才新推出的 Surface 2 平板電腦!!!
那時跟格友稍微借來使用之後感覺還蠻讚的,
還在心裡自己 murmur 說如果哪天微軟也找我試用這款新機子該有多少,
結果沒想到這願望竟成真了!(算命說我今年氣很旺,好像還蠻準的喔!)
能搶在上市前體驗新機種真的很令人熱血沸騰,
收到體驗機後我立馬就把 Surface 2 平板跟其專用的實體鍵盤保護蓋裝起來,
兩著合體之後外觀的就像一般的 Notebook 一樣,質感一流~

Surface 2 平板背面採鎂合金設計,全機重量僅676g(不含鍵盤),
為了方便使用,其背面還設計了雙定位支架,提供兩種支撐角度調整,
如此不論是放在桌上或膝上,都可調整到適合的檢視角度。

雖然有可能因此增加一些重量,但我個人很喜歡這樣的支架設計,
因為即使平板重量再輕,手持久了還是有可能會酸,
因此如果想長時間使用,勢必得為此另外購買支架,
當然可立式皮套也是一種不錯的選擇,但如果就整體使用的方便性與易攜帶性來說,
我個人會更偏好挑選像 Surface 2 這樣平板本身附支架,
再選購專屬鍵盤護套的組合方式。

這次 Surface 2 預計在台推出的專屬鍵盤護套主要分為兩類,
一是實體鍵盤保護蓋(下圖左),設計上就像一般鍵盤一樣,具彈力反饋,
打字手感佳;或者也可選擇更輕薄的觸控鍵盤護蓋(下圖右)。

鍵盤護套本身採 LED 背光設計,如此即使身處低光源的環境也可輕鬆使用,
粉貼心實用。而兩種鍵盤都皆磁性接頭設計,只要稍微接近平板底座,
兩者就會自動接合。採取此種設計最大的好處就是不用擔心
平板或鍵盤任一方會因為誤扯或其他原因導致損害。
(我就碰過有朋友忘記平板跟鍵盤有卡榫有鎖上結果硬扯導致鍵盤壞去的倒楣事~)

Surface 2 平板機身厚度約8.9毫米,電池據稱有長達10小時視訊播放的續航能力。
機身兩側及頂端各有一些硬體設計,
比如兩側有雙揚聲器、micro HDMI 視訊輸出埠、麥克風/耳機輸入複合插孔、
音量控制鍵、USB 3.0 傳輸孔,以及充電孔。電源開關則位於機身頂端。

充電孔與電源供應器的接頭同樣採磁性接合模式,
好處也是可以避免因不小心拉扯導致損害。
Surface 2 在鏡頭部分也做了升級,不僅後置鏡頭提升到 500 萬畫素,
前置鏡頭部分更是提升到高達 350 萬畫素,
這部分對於日常有在使用視訊功能的朋友來說應該算是還蠻不錯的升級。
在容量儲存部分目前 Surface 2 共提供 32G 與 64G 兩種選擇,
另其本身也在機身側邊內建有記憶擴充插槽。

接著就是實際體驗的時候啦!!
Surface 2 本身預載 Windows RT 8.1 作業系統,
對於之前就有在使用 Windows 8 系統的朋友來說,
應該很快就能上手其最具特色的動態磚使用模式囉!
(我個人目前就是使用 Windows 8 ,所以拿到這機子之後還蠻快就能進入狀況啦!)
但對於未曾使用過 Windows 8 作業系統的朋友來說,
可能就需要花點時間才能上手啦!
不過沒關係,我這邊可以做點簡單的操作示範,讓有興趣的朋友做個參考嚕!
電源打開後大概約不到10秒的時間,系統就會自動載入至以下的開始頁面,
如果不習慣這樣的動態磚模式,可點選桌面項目直接切換到傳統桌面。
啊如果想縮放頁面的話,只要使用兩根指頭滑動就好溜~
在觸控螢幕部分 Surface 2 的解析度則提升至 1920 x 1080 Full HD 高畫質螢幕,
在畫質的呈現上相對也更自然銳利且細緻許多。

在較大的瀏覽模式下可選擇長按個別動態磚來進行挪動,
或者也可縮到較小的瀏覽模式來進行群組動態磚的移動,
至於動態磚的安排可是個人日常使用習慣而定,
比如我個人比較常使用網路、Email,以及 Office 作業軟體,
就可把這些動態磚通通移到最前端,方便隨時打開使用。
另如果需要的話也可以從用單指觸控螢幕左邊框向中央拉,
將螢幕切換成雙螢幕(或多螢幕)瀏覽模式。

先來補充一些有關子母畫面(雙畫面)的操作方式,
其實方法很簡單,我一個步驟一個步驟解說,
大家應該看了就會明白該怎麼使用啦!
首先就是像我下圖這樣利用手指由螢幕左邊框平行向中央滑動,
直到出現兩個半格之後移開手指。

接著就會呈現如下的雙畫面模樣囉!

如果需要的話也可以利用手指按壓中央隔線
調整兩個視窗的大小,相當方便!

再談到動態磚,這部分個人可針對本身的使用習慣及喜好來調整大小或顏色,
作法上只要長按動態磚不動,螢幕下方就會出現上拉式的調整框格。
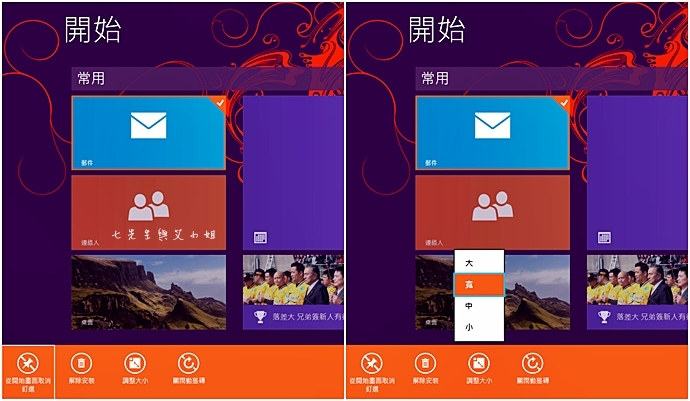
啊如果覺得系統實在太複雜,找不到自己想要得操作選項,
沒關係,針對這點系統也做了貼心的設計,
只要用單指觸控螢幕右邊框往中央向內拉,就會出現內建有「搜尋」選項的工具列,
點選後直接鍵入想找的功能選項,系統就會自動幫忙列出所有可選項目,
如果有連接上網的話,就連網路上相關的程式或網頁,系統也同樣會幫忙搜尋出來喔!

既然談到鍵入資訊,那就順便來提一下他的輸入法好了。
目前 Surface 2 內建的中文輸入法感覺真的相當有智慧,
除了單詞的辨識精準度極高之外,整句輸入好像也難不倒他,
整體感覺就像我目前習慣使用的自然輸入法一樣,所以用起來格外親切易上手。
而這樣的智慧輸入對我來說最大的好處當然就是不論日常工作時所需的文書作業,
或下班後的部落格寫作,又或許是平常上網跟朋友打字傳訊,都省時也省力許多~
說到這就讓我想到那台自從購入後每天用不到一小時的阿配...
她就是因為輸入法不夠親民所以才被我暫時冰封起來的啊!!

而使用平板絕對不能不提的就是攝錄功能啦!
如前所述,相較於前一代, Surface 2 不論在後置或前置鏡頭,
都做了不小的提升,下圖右上的象象護手霜以及深情馬戲團兔兔團長
就是利用 500 萬畫素的後製鏡頭拍攝的,基本上如果光源充足的話,
拍攝起來品質其實還蠻不賴的!
至於 350 萬畫素的前置鏡頭我個人是覺得如果用在日常視訊聊天上已經很足夠啦!
(但我個人平常是沒有在用視訊的習慣啦~所以只好簡單示範一下嚕!)

另在照相功能部分 Surface 2 還內建了個人覺得相當有趣的 360 度環景拍攝,
只是因為體驗的時間較短,所以我這邊同樣也只能簡單示範啦~

針對 Suface 2 的上市,目前微軟也推出兩套相當吸引人的兩項購機優惠方案,
一是提供兩年額外 200G 的 SkyDrive 雲端儲存空間,
讓使用者得以上傳儲存大量文件及照片,並隨時利用任何裝置存取這些雲端資訊。

OneDrive 的使用方式很簡單,首先進入 SkyDrive 頁面(步驟1),
接著手指輕觸 SkyDrive 字樣,畫面就會出現下拉窗格(步驟2),
再來進入需要上傳檔案的空間(步驟3),
勾選需要上傳到 OneDrive 的檔案(步驟4),
系統就會自動上傳檔案囉!(當然這是必須在有網路連線的狀態下操作滴~)

圖片上傳後只要點選單張圖片,即可進行更細部的操作,
比如改變檔案名稱或分享圖片(檔案)給朋友,
甚至選擇完全公開並建立連結,只要將連結分享給任何需要的人,
他們就能夠透過該連結看到你/妳上傳並分享出來的檔案或圖檔。
有關公開分享部分,只要點選畫面右手邊的分享(步驟1),
接著進入分享頁面選擇「取得連結」(步驟2),
然後在選項中挑選「公開」(步驟3),最後點選「建立連結」(步驟4)。

此處建立出來的連結可能會稍長,不過沒關係,
只要點選「縮短網址」(步驟1),即可獲得短網址囉!(步驟2)

由於我這個檔案是設定公開瀏覽的狀態,
所以朋友們只要點選以下網址,就能看到我上傳的圖片檔案啦!
OneDrive 存取圖片對我這種三不五時經常在編寫部落格文章的人來說,
無疑是一項大利多,美食美景隨拍隨上傳,
不論到什麼地方,不管平板、Notebook、桌機,甚至是手機,
只要連上網路,就能馬上下載下來編輯或使用,十分方便!

常有朋友問說為什麼我發的圖片感覺都粉漂亮,
(跟很多攝影前輩比我差很多啦~這點真的要感謝朋友們的抬愛~)
其實是因為我不論使用手機或電腦來發圖片訊息或發文,
通常或多或少都會修飾一下圖片,
畢竟有時拍照的環境條件不一定理想,
可能無法呈現我現場看到的原色原樣,
如碰到這種狀況我就會利用修圖軟體來給照片「微整型」一下,
在手機部分我較常使用的是美圖秀秀與 Line Camera。
使用 Surface 2 的方便之處就是可直接下載
我在手機上經常使用的美圖秀秀 App。
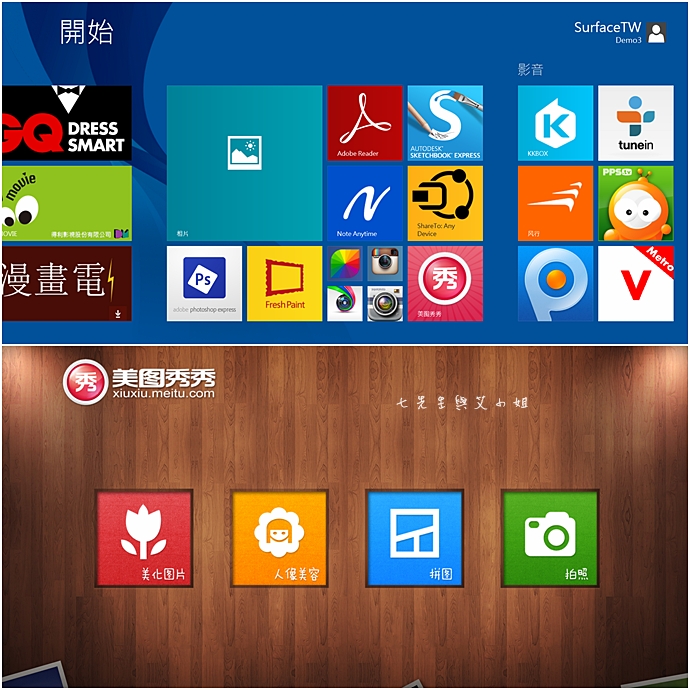
美圖秀秀本身內建有許多濾鏡模式,使用者可依需求選擇最喜愛的圖片風格,
並進行相片亮度、對比度、飽和度...等的調整。
另其也可在照片上加註文字浮水印,真的粉方便喔!

另外使用 Surface 2 還有一項個人覺得蠻方便的,
就是那個粉多人也在使用的通訊軟體 " LINE ",
曾有過手機與平板切換使用 LINE 經驗的朋友應該都知道,
因為 LINE 綁定手機的關係,因此如果要在手機與一般平板間切換,
之前的通訊內容會在更換新裝置時被砍掉(除非 root 過的裝置),
但由於 Surface 2 本身的作業系統與電腦相同,
所以在 Surface 2 與 手機間切換基本上是不會有影響的喔!
登登~這就是我用 Surface 2 登入 LINE 之後的樣子啦!
我跟老姐的通訊資料都還在,沒被洗掉喔!
而購買 Surface 2 的另一項利多,就是可獲得額外的 Skype 免費優惠,
這個若搭配 Surface 2 1080p Full HD 顯示器及
350 萬畫素前置鏡頭與500 萬畫素後製鏡頭,
以及雙螢幕(或多螢幕)的畫面呈現,不僅視訊品質提升,
整體應用上也更豐富多元且富彈性嚕!
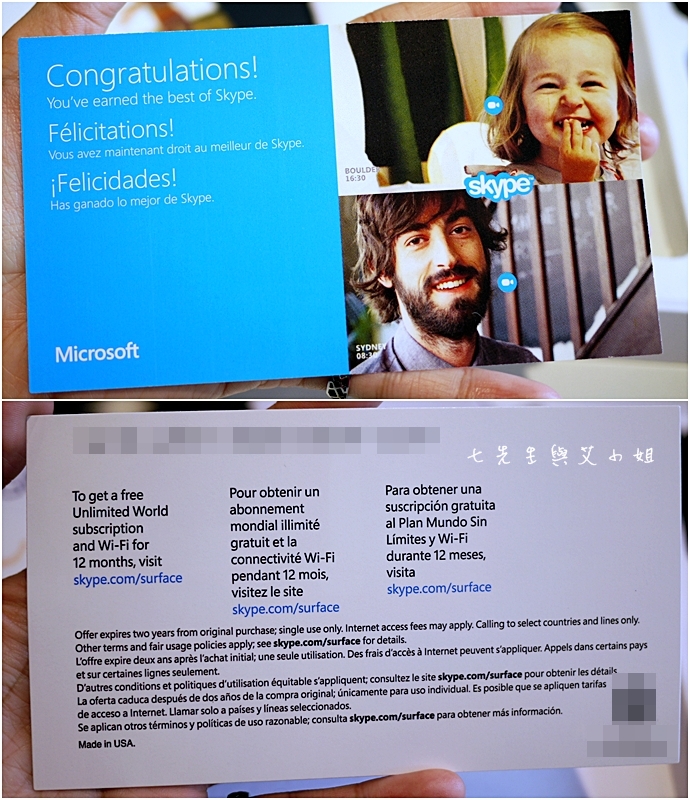
此次體驗下來,感覺微軟新一代的 Surface 2 整體的功能還蠻強大的!
以其總體規格搭配(在港)上市價格,我個人是還蠻心動的說!!
(挺後悔太早出手買阿配A兒.........QQ)
以上只是個人簡單的小小操作分享,如果朋友們有興趣想瞭解更多的話,
不妨自行移駕官網參考比較囉!
官網:http://www.microsoft.com/taiwan/promo/surface-2/





















